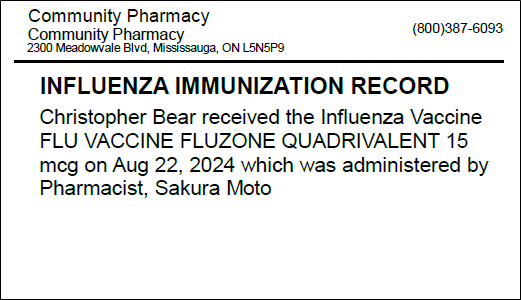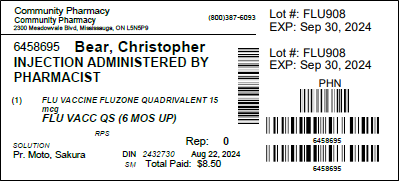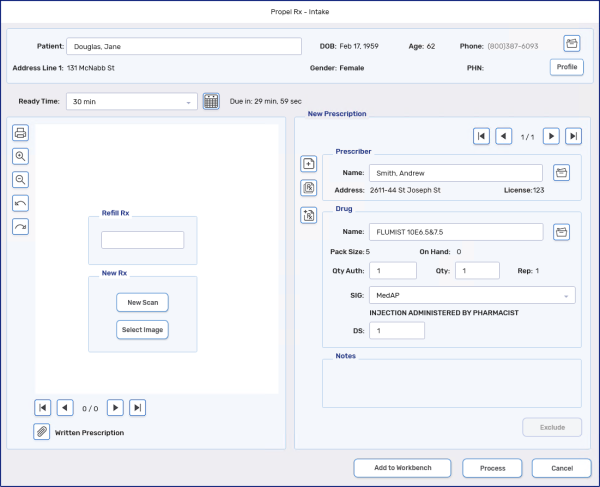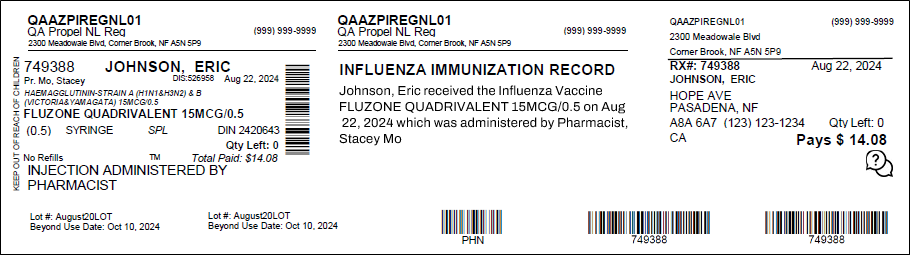Processing a Flu Injection Prescription
Flu injection prescriptions can be processed from either the Workbench or the Patient Folder. When entered, the prescription is automatically processed and does not require any user intervention (in provinces where applicable).
Select the appropriate tab to learn how to process a flu injection prescription in your province.
Submitting a Flu Injection Claim
This section is only applicable if you are administering a privately sourced flu injection.
-
Launch the Flu Injection window using one of the two following methods:
-
From the Workbench, select RX > PFS > Flu Injection, then search for and select the patient.
-
From the Patient Folder, select RX > PFS > Flu Injection.
-
From the Quick Patient window, select Quick Patient & Flu and then select OK.
If the patient is new to your pharmacy, you can use the Quick Patient feature to streamline the creation of the Patient Folder and processing of the flu injection. For more information, see Creating a New Patient Folder Using Quick Patient.
The Flu Injection window appears.
-
-
Enter the following information:
-
Pharmacist dropdown - pharmacist administering the vaccine.
-
Select the appropriate flu injection.
-
Lot - lot number of the vaccine.
-
Expiry - expiry date of the vaccine.
The Lot and Expiry fields pre-populate based on the same values entered in the Drug Folder Main tab. However, you can manually override them if needed. Changes made to the lot number and expiry date in the Flu Injection window will not write-back to the Drug Folder.
-
Notes - any additional information to record for the flu injection
-
Ready Time
-
Immunization Record and Auxiliary Labels
Once a prescription has been processed, a label and immunization record prints.
The immunization record displays the following information:
-
Patient name
-
Flu vaccine dispensed
-
Date the vaccine was provided
-
Pharmacist's name
-
Lot number (Lot#) and expiry date (EXP) – this populates based on values entered in the Flu Injection window. If left blank, the headers will print so you can enter this information manually.
-
Lot number (Lot#) and expiry date (EXP)
-
PHN barcode – you can scan this barcode to quickly populate the PHN into external websites for documentation purposes. If there is no PHN entered in the Patient Folder, this auxiliary label will be blank.
-
prescription barcode - for Batch scanning
-
prescription barcode
This applies to prescriptions processed using the Flu Injection module as well as flu injection prescriptions processed manually outside the module, as long as they are publicly funded.
Next Steps?
Resources
Submitting a Flu Injection Claim
-
Launch the Flu Injection window using one of the two following methods:
-
From the Workbench, select RX > PFS > Flu Injection, then search for and select the patient.
-
From the Patient Folder, select RX > PFS > Flu Injection.
-
From the Quick Patient window, select Quick Patient & Flu and then select OK.
If the patient is new to your pharmacy, you can use the Quick Patient feature to streamline the creation of the Patient Folder and processing of the flu injection. For more information, see Creating a New Patient Folder Using Quick Patient.
The Flu Injection window appears.
-
-
Enter the following information:
-
Pharmacist dropdown - pharmacist administering the vaccine.
-
Select the appropriate flu injection PIN in the table.
- Lot - lot number of the vaccine.
-
Expiry - expiry date of the vaccine.
The Lot and Expiry fields pre-populate based on the same values entered in the Drug Folder Main tab. However, you can manually override them if needed. Changes made to the lot number and expiry date in the Flu Injection window will not write-back to the Drug Folder.
-
Notes - any additional information to record for the flu injection.
-
Ready Time
-
-
Select Submit. The Flu Injection window closes and the prescription is automatically processed.
Immunization Record and Auxiliary Labels
Once a prescription has been processed, a label and immunization record prints.
The immunization record displays the following information:
-
Patient name
-
Flu vaccine dispensed
-
Date the vaccine was provided
-
Pharmacist's name
-
Lot number (Lot#) and expiry date (EXP) – this populates based on values entered in the Flu Injection window. If left blank, the headers will print so you can enter this information manually.
-
Lot number (Lot#) and expiry date (EXP)
-
PHN barcode – you can scan this barcode to quickly populate the PHN into external websites for documentation purposes. If there is no PHN entered in the Patient Folder, this auxiliary label will be blank.
-
prescription barcode - for Batch scanning
-
prescription barcode
This applies to prescriptions processed using the Flu Injection module as well as flu injection prescriptions processed manually outside the module, as long as they are publicly funded.
Next Steps?
Resources
Submitting a Flu Injection Claim
Resources
All flu injection doses should be recorded into the Manitoba Immunization Registry (PHIMS) within 2 business days of administration.
Resources
Submitting a Flu Injection Claim
-
Launch the Flu Injection window using one of the two following methods:
-
From the Workbench, select RX > PFS > Flu Injection, then search for and select the patient.
-
From the Patient Folder, select RX > PFS > Flu Injection.
-
From the Quick Patient window, select Quick Patient & Flu and then select OK.
If the patient is new to your pharmacy, you can use the Quick Patient feature to streamline the creation of the Patient Folder and processing of the flu injection. For more information, see Creating a New Patient Folder Using Quick Patient.
The Flu Injection window appears.
-
-
Enter the following information:
-
Pharmacist dropdown - pharmacist administering the vaccine.
-
Select the appropriate flu injection.
- Lot - lot number of the vaccine.
Expiry - expiry date of the vaccine.
The Lot and Expiry fields pre-populate based on the same values entered in the Drug Folder Main tab. However, you can manually override them if needed. Changes made to the lot number and expiry date in the Flu Injection window will not write-back to the Drug Folder.
Notes - any additional information to record for the flu injection.
Ready Time
-
-
Select Submit. The Flu Injection window closes and the prescription is automatically processed.
Immunization Record and Auxiliary Labels
Once a prescription has been processed, a label and immunization record prints.
The immunization record displays the following information:
-
Patient name
-
Flu vaccine dispensed
-
Date the vaccine was provided
-
Pharmacist's name
-
Lot number (Lot#) and expiry date (EXP) – this populates based on values entered in the Flu Injection window. If left blank, the headers will print so you can enter this information manually.
-
Lot number (Lot#) and expiry date (EXP)
-
PHN barcode – you can scan this barcode to quickly populate the PHN into external websites for documentation purposes. If there is no PHN entered in the Patient Folder, this auxiliary label will be blank.
-
prescription barcode - for Batch scanning
-
prescription barcode
This applies to prescriptions processed using the Flu Injection module as well as flu injection prescriptions processed manually outside the module, as long as they are publicly funded.